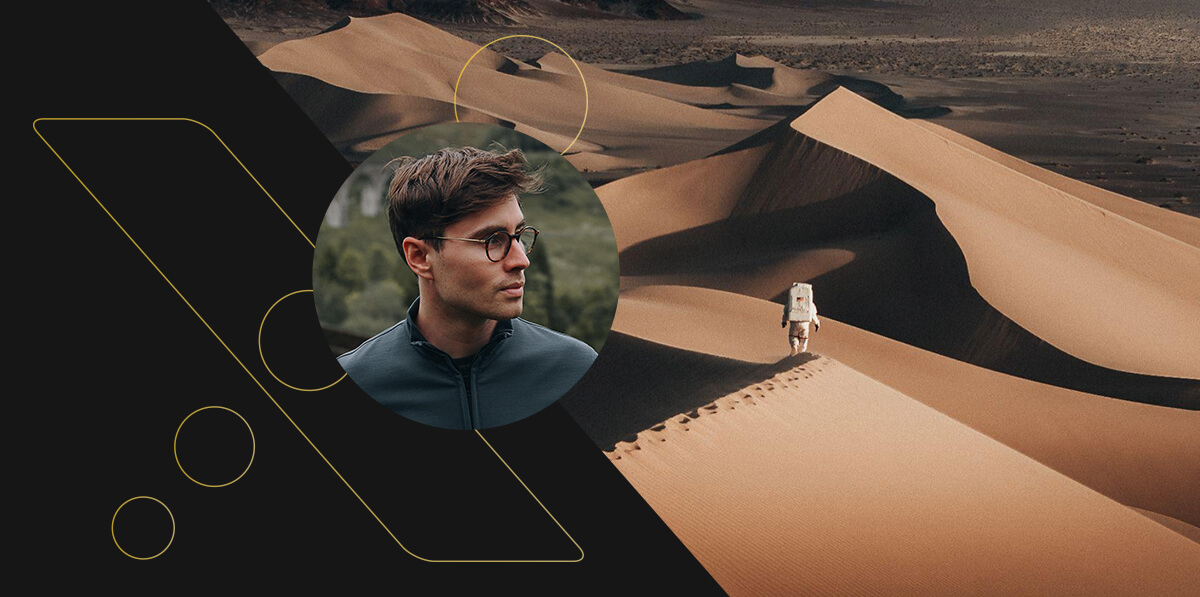If your laptop or desktop computer often suffers performance dips, it might be due to thermal throttling. Thermal throttling is a defense mechanism designed to keep your computer from overheating. So thermal throttling, while it may be annoying, is a necessary evil. That said, you can reduce how often thermal throttling occurs and better protect your computer by making sure your device is optimized for better temperature management.
What Is Thermal Throttling?
Thermal throttling occurs when a CPU or GPU lowers its performance and frequency once it reaches a certain temperature or thermal threshold. Usually, this throttling occurs when a desktop computer’s CPU or GPU hits 90º Celsius, but some devices may do so at higher or lower temperatures. Thermal throttling occurs more often in devices with poor temperature management.
This performance decrease helps reduce the temperature and avoid permanent damage that could result from overheating. But as the GPU reduces its core frequencies and memory, you’ll likely notice a performance decline—such as FPS drops when gaming or a slower UI response time when using your computer.
How to Spot Thermal Throttling
Since thermal throttling kicks in to protect your desktop or laptop’s GPU or CPU from overheating, you probably want to know what is causing it to overheat and how to recognize that it’s happening. One of the most common signs of thermal throttling is a sudden drop in performance while using your computer.
Performance drops can be related to other issues, though, so downloading a reputable hardware monitoring tool lets you keep an eye on your CPU and GPU speeds. Such a tool allows you to monitor the temperature of your CPU and GPU. As a rule, you want your CPU and GPU to stay under 70% to 80% of their maximum rated operating temperature.
The 3 Main Causes of Thermal Throttling
To avoid thermal throttling, learn to recognize these common causes:
- Extended usage: If your computer runs for an extended period, it generates more heat which increases the likelihood of thermal throttling. Computers with compact cases or lots of dust in them are most susceptible to thermal throttling due to long usage. Regardless of your computer’s setup or cleanliness, it’s best to shut it off when you’re not using it to give it a chance to cool down.
- Not enough airflow: A computer that doesn’t have a lot of space between its components or has lots of dust clogging up the area between components will suffer from poor airflow. Without proper airflow, your computer heats up faster, resulting in thermal throttling.
- Overclocking: Some users are tempted to reset computer components so that they run faster than the device manufacturer intends. If you’re such a user, beware that raising the GPU’s operating frequency makes it work harder than it was ever supposed to. This increased operating frequency increases the operating temperature in your computer and causes thermal throttling.
3 Tips to Prevent Thermal Throttling
If you’ve noticed that your computer regularly experiences thermal throttling, the issue is due to poor temperature regulation. Since thermal throttling is a necessary defense mechanism for your device’s processors, it’s not something you need to fix, but you can take steps to reduce its frequency. Try out one or more of the adjustments below to see how you can reduce the frequency of thermal throttling:
- Monitor your computer’s performance: Install performance-monitoring software so you can keep an eye on your CPU and GPU’s temperature. If you notice a jump in temperature, exit applications or turn off settings that might be causing your computer to work too hard.
- Clean out any dust and free up space: Since poor airflow often causes thermal throttling, open your computer (while it’s turned off and unplugged!) and do some cleaning. If you notice any dust build-up, make sure to remove it safely with a can of compressed air, especially if the dust is impeding fans, heat sinks, or ventilation. If your PC is crammed with components, you might also want to find a way to better space them out so more air can pass between them.
- Upgrade the cooling system: Improving your cooling system is another way to prevent thermal throttling. You may want to consider a water cooling system or one with a large copper heatsink. Both options do an excellent job of improving heat transfer in computers.
Choose Lexar for Industry-Leading Memory Solutions
At Lexar, we’re proud to help people improve their computers’ performance and storage. If you’re already planning on upgrading your PC to prevent thermal throttling and want to improve its overall performance, we have you covered with cutting-edge memory solutions. Some of our top solutions include portable drives and internal SSDs.
Learn more about our professional and gaming solutions. If you have any questions, please feel free to contact us.