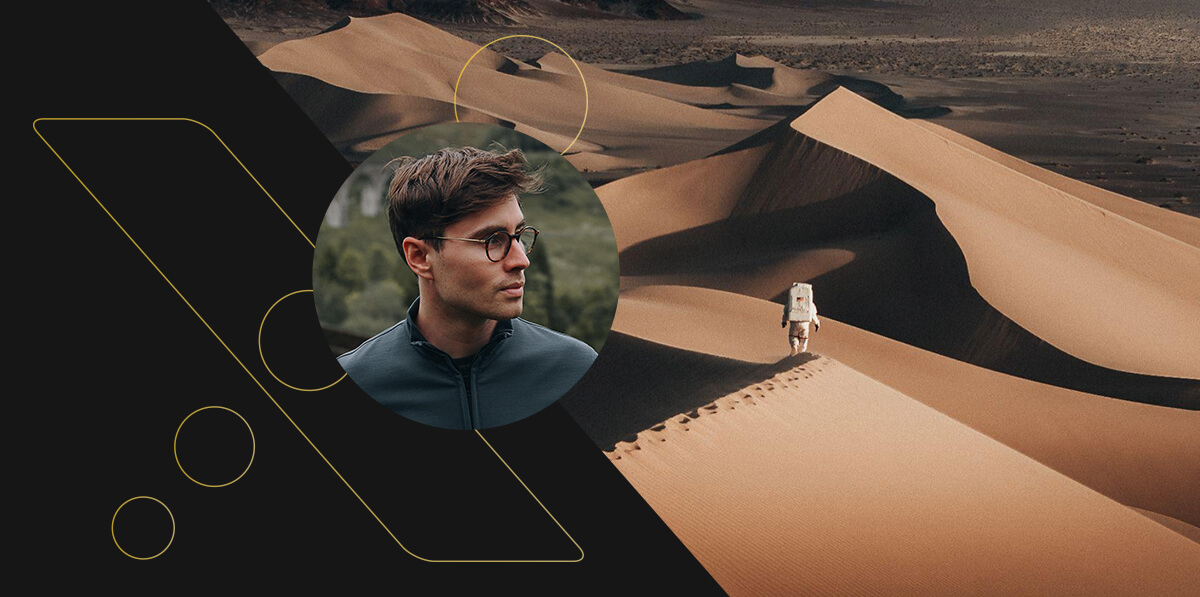Getting started Which Lexar products work with the Lexar Media Manager app? Currently, the Lexar Media Manager app works with the Lexar JumpDrive® C25i flash drive. For a listing of products that the Lexar Media Manager works with, check out the compatibility list on www.lexar.com/support. To determine if this app is right for your Lexar iOS-compatible product, visit your product’s information page on lexar.com. How do I get the Lexar Media Manager app? You can download the app from the App store®. What is the difference between the Lexar Media Manager app and the Lexar Mobile Manager app? I see both on the App Store. The Lexar Mobile Manager app is an app that is compatible with older Lexar products, and not with more recent Lexar iOS-compatible products. For more information on which app is compatible with your Lexar product, refer to the compatibility chart on the Lexar support page at www.lexar.com/support Is the Lexar Media Manager available for Android? No, the Lexar Media Manager is an app that works with Apple® iOS products. Compatibility Which Apple devices are compatible with the Lexar Media Manager app? The app is compatible with iPhone 5/5s/5c, iPhone 6/6s/6s Plus, iPhone 7/7 Plus, iPhone SE, iPad mini 2/3/4, iPad 4, iPad Air 1/2, iPad Pro 9.7 inch/12.9 inch, and iPod touch (sixth generation). Which music and video file formats are compatible with the Lexar Media Manager? Files supported: Music—MP3/CAF/AAC/AIF/WAV/AIFF/M4A. Video—AVI/FLV/MP4/MOV/M4V/MKV/MPG/RM/RMVB/WMV/3GP Note: Does not support streaming of DRM-protected content. Contact your content provider for details and restrictions. Will the Lexar Media Manager app work with other manufacturer’s flash drives? No, the Media Manager app will only work with Lexar products. Using the App Home Screen Does the app work the same on a tablet as on an iPhone? The functionality of the app is the same. There may be slight differences in navigation due to the available screen size of the tablet vs. the iPhone format. Phone navigation – Encrypt (or Decrypt), Rename, Get info, Zip, and Zip and Lock are all located under “More.” Tablet navigation—More functions visible On the Home screen, what does the percentage and the “free” refer to under Internal Storage and External Storage? The home screen displays your available storage on your device (phone/tablet) under Internal Storage, and your available storage on your connected Lexar product under External Storage. Why can’t I see all the files on my phone/tablet when I tap on “Internal Storage” on the Home screen. Tapping on Internal Storage on the Home screen provides access to only those files stored in the app’s internal storage, and does not provide access to all files on your device. What does External Storage refer to? External storage is the storage on your connected Lexar iOS-compatible device. Why does External Storage say N/A? External Storage will display N/A until you connect your Lexar iOS-compatible device. I have added files to my external storage device and the storage available display has not changed. How do I get it to refresh? Tap on the refresh icon in the upper right corner of the Home screen to immediately refresh your available storage display. What do the individual icons on the Home screen do? Tapping on “Music,” “Photos,” “Videos,” or “Documents” will display only those file types, whether stored in Internal Storage (within the app), or in External Storage (on your Lexar device). Backup will take you to the backup function, and camera will launch the app’s camera. How do I modify the app’s settings? To access the Settings screen, tap on the settings icon located in the upper right corner of the Home screen. Setting Screen What does turning the support setting to the “ON” position do? Turning on the Support function creates a new email to the Lexar support team from the primary email address linked to your device. It will automatically include your app specifications, making it easy for you to send an email to get answers based on your version of the app. What is required for TouchID to work with my app? This function will only work with devices with TouchID. TouchID must be available and enabled on your device. Do I need to toggle the Auto Backup function to the “ON” position in order to do any backups? The Auto Backup function in the Settings screen will allow automatic backups of photos, contacts, or both, every time your Lexar iOS-compatible product is connected to your device. You can still perform manual backups at any time, regardless of whether the Auto Backup function is turned on or not. Which files will Auto Backup back up to my Lexar iOS-compatible product? This function will back up photos and videos that are stored in your camera roll, and contacts stored on your device. It will not back up any files saved in the app’s Internal Storage. Do the camera setting controls on the Settings screen control my device’s camera? The functions within Camera Settings on the app’s Settings screen control the settings for videos taken with the app camera only. Automatic and Manual Backups When running Auto Backup, will I be given the option to automatically delete the files after update? No, the automatic backup function does not automatically delete files after backup. To do this, select manual backup of photos. When doing a manual backup of photos on my iPhone and selecting “Yes” to the message asking whether I want to delete the photos after backup, why does the space available on my Internal Storage display not show a difference? For safety and in case of accidental deletion, your iOS device keeps a folder in your Photo Album of “Recently Deleted” photos. Your deleted photos will be in this folder for 30 days, at which time they will expire. You can delete them immediately by navigating to the folder and selecting all (or some) of the photos and delete them immediately. Once the photos are removed completely from your device, you will notice the storage space percentage and free under Internal Storage on the Home screen will reflect the updated storage availability. Music Why can’t I move all of my music files to my external storage? Only music files not protected by Digital Rights Management (DRM) can be managed with the Lexar Media Manager app. Files that are protected may show up on your music file list in the app, but they will appear greyed out, and you will not be able to select those files. Encryption/Decryption I’ve lost my password for File Lock (Encrypt) and/or App Lock. How do I retrieve it? Your password is unique to you and Lexar does not keep a copy of it, so there is no way to retrieve a copy of it when it is lost. It’s a good idea to choose a password you know you’ll remember, or jot it down somewhere so you can access it if you forget it. Additional Resources I still have questions about the app. Where can I go for help? You can download the full Lexar Media Manager User Guide, view warranty information, and find other support information at www.lexar.com/support