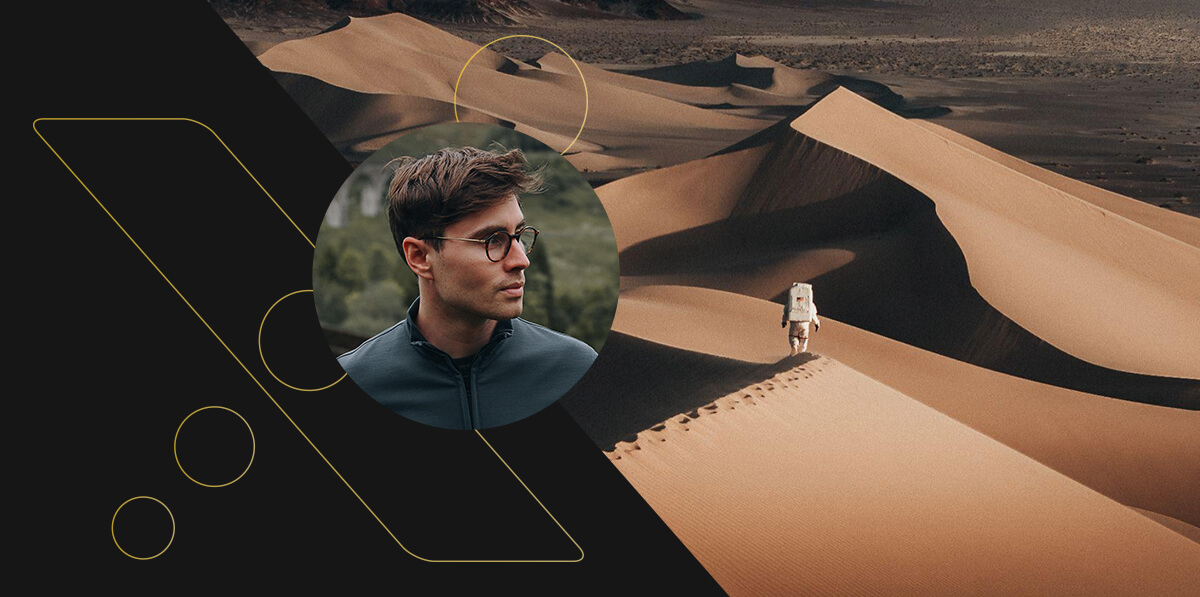General Access 1. How do I check the In-App and External (USB) Storage usage? In-App or External Storage memory used (%) and memory availability are displayed at the top of the home screen. 2. What is In-App Storage and why doesn’t it display everything on my iPhone®/iPad®? In-App Storage is the memory partition within the Lexar Mobile Manager app only, and doesn’t include all the files that you have saved on your iPhone/iPad. It doesn’t allow you to browse those files that are saved directly on your device – only those saved within the app. This restriction is set by Apple® iOS, not the app developer. 3. How do I access files on my In-App or External (USB) Storage? Tap the ‘In-App Storage’ or ‘External Storage’ icons at the top or in the main menu. This will access the relevant storage file manager. 4. Can I use the Lexar Mobile Manager app when no Lexar iOS-compatible product is connected? Yes, the Mobile Manager app can still function without an external drive connected, however the functionality involving external storage will not be available. When trying to use external storage features, you’ll see a pop-up window that says “Device not Connected”. External Storage on the home screen will show as N/A when no drive is connected. File Management 1. How do I copy or move files from External Storage to In-App Storage and vice versa? Make sure your Lexar iOS compatible memory product is connected to your phone. Tap the ‘External Storage’ or ‘In-App Storage’ icon, depending on where the file is currently located. Tap ‘Select’ on the top right corner and select the file(s) to copy or move by tapping the button next to the file. Tap ‘Copy’ or ‘Move’ then select ‘In-App Storage’ or ‘External Storage’, depending where the files are to be copied/moved to. Select the file destination and tap ‘Copy here’ or ‘Move here’. 2. How do I copy videos from the Camera Roll or any accessible folders or albums on the device? Tap the ‘Video’ icon to enter the menu. Tap the arrow under ‘In-App Storage’ at the top to expand the menu and tap on ‘Camera Roll.’ Navigate to the folder containing the videos and tap ‘Select’ at the top right and then select the video(s) you want to copy. If you want to send them to the root folder within In-App Storage or External Storage, select ‘Sync to In-App’ or ‘Sync to External.’ If you want to send the file to a specific folder select ‘Copy,’ navigate to the required destination and tap ‘Copy Here.’ 3. How do I copy pictures from the Camera Roll or any accessible folders or albums on the device? Tap the ‘Video’ icon to enter the menu. Tap the ‘Photo’ icon to enter the menu. Navigate to the relevant folder or album within Camera Roll and tap ‘Select’ at the top right hand corner. Select the photo(s) you want to copy. If you want to send them to the root folder within In-App Storage or External Storage, select ‘Sync to In-App’ or ‘Sync to External.’ If you want to send the file to a specific folder select ‘Copy,’ navigate to the required destination and tap ‘Copy Here.’ 4. How do I copy or move videos or pictures to the Camera Roll from External Storage? Tap ‘External Storage’ from the home screen. Navigate to the file(s) you want to copy or move to the Camera Roll (limit of 20 files). Tap ‘Select’ and then select the videos or pictures you want to copy or move. Tap ‘Copy’ or ‘Move’ and then select ‘Camera Roll.’ 5. How do I rename a file in External Storage? Files in External Storage cannot be renamed within the app. They can be renamed on your computer. Connect your Lexar iOS-compatible product to the USB port of your Mac/PC and then rename the files as you normally would through your Operating System. You can also copy or move the file to In-App storage, and then follow the instructions for renaming a file in In-App Storage. 6. How do I rename a file in In-App Storage? From the home screen tap ‘In-App Storage,’ navigate to the file, tap ‘Select’ at the top right corner, and select file(s) you want to rename. Tap ‘More,’ then select ‘Rename.’ Enter the new name and tap the checkmark to create the new name. 7. How do I create a new folder in External or In-App Storage? Go to the In-App Storage or External Storage menu. Tap ‘Add’, then select ‘New Folder.’ Enter the new folder name and tap the checkmark to create the folder. 8. How do I move a file to a folder? Navigate to the file you would like to move and select the file. Tap ’move.’ Navigate to your desired destination folder, and select the folder. Tap ’move here‘ to move your file to this folder. 9. How do I create a new text file? Go to the In-App Storage or External Storage menu. Tap ‘Add’, then select ‘New Text File.’ Type the text in the text box, then click on the title to change the file name. Click the checkmark at the top right to save the text file. 10. How do I delete a single file? Find the file in the In-App Storage or External Storage menu. Slide from right to left on the file. Tap the red trash can icon to delete the file. 11. How do I delete multiple files? While in any category menu, tap ‘Select’ at the top right corner. Select file(s) and tap ‘More.’ Then select ‘Delete.’ 12. How do I enable Dropbox support in the Lexar Mobile Manager app? Tap the Dropbox icon. Dropbox will ask for permission to connect with the Lexar Mobile Manager app. Enter your Dropbox login details to allow access to your account via the Lexar Mobile Manager app. 13. How do I record a voice memo through the Lexar Mobile Manager app? Tap the ‘Recorder’ icon to open the voice recorder function. Within the voice recorder, tap the red ‘Recorder’ button to begin recording, and the stop button when complete. You can hear your recording by tapping the play button, and you can delete the recording by tapping the ’X‘ button. Tap ’Save’ in the upper right hand corner. The file will be saved to the list within the Recorder with the time stamp as the file name. If you want to save a recording to In-App Storage or External Storage, navigate to In-App Storage or External Storage, tap ‘Add’ then select ‘Voice Recording,’ select the file you want to add, and tap ’Add.’ 14. How do I attach files to an Email? While in any category menu, tap ‘Select’ at the top right corner. Select the file(s) and tap ‘Share,’ then select ‘Mail.’ 15. How do I save Email attachments to In-App Storage? Long press on the attachment in an email. Select ‘Import with Mobile Manager’ app to save to the root folder in In-App Storage. 16. How do I print documents in the Lexar Mobile Manager? (requires an AirPrint enabled printer) Open or select a file and tap ‘Share.’ Choose ‘Print’ from the Share menu. Multimedia Files 1. How do I play music or videos from External Storage ? Connect a Lexar iOS-compatible product to your Apple device. Tap the music or video icon to enter the relevant menu. Tap the arrow at the top to expand the menu. Choose ‘External Storage’ and tap any music or video file to start playing it. 2. How do I play music or videos from In-App Storage? Tap the music or video icon to enter the relevant menu. Select the relevant folder. Tap on any music or video file to start playing it. 3. How do I view pictures from External Storage? Connect a Lexar iOS-compatible product to your Apple device. Tap the ‘Photo’ icon on the home screen. Tap the arrow at the top to expand the menu. Choose ‘External Storage’ and tap any image file to view it. 4. How can I view my pictures from In-App Storage? Tap the ‘Photo’ icon on the home screen. Tap the arrow at the top to expand the menu. Choose ‘In-App Storage’ and tap any image file to view it. 5. Can I play movies/TV shows bought from iTunes®? Movie files bought through iTunes are protected (Digital Rights Managed or DRM) files and are not accessable through third party software such as the Lexar Mobile Manager app. Backup & Restore 1. How can I backup Contacts or Camera Roll to a Lexar iOS-compatible product? Connect a Lexar iOS-compatible product to your Apple device. Tap the ‘Contact Backup’ or ‘Photo Backup’ icon to enter the relevant menu. Tap the ‘Backup’ button to start the backup. The time stamp will be displayed in ”Previous Backup” when the process is complete. The backup files are stored in External Storage in a folder called ”Backup.” 2. How do I restore Contacts or Camera Roll from a Lexar iOS-comatible product? Connect a Lexar iOS-compatible product to your Apple device. Tap the ‘Contact Backup’ or ‘Photo Backup’ icon to enter the relevant menu. Tap the ‘Restore’ button to enter the restore options. To restore Contacts, select the file you wish to restore from. To restore Camera Roll, select ‘Restore All Files’ or ‘Select file(s)’. The time stamp will be displayed in ”Previous Restore” when the process is complete. Note: Current Contacts will be replaced by the backup file. 3. How do I automatically backup Contacts/Camera Roll to a Lexar iOS-compatible product? Tap the ‘Settings’ icon from the home screen. Select the items to be automatically backed up when a Lexar iOS‑compatible product is connected to the iOS device. Contacts and/or Photos will then be automatically backed up whenever your Lexar iOS-compatible device is connected to your phone. 4. Can I cancel while backup or restore is in progress? Yes, tap on the ‘X’ button to cancel the backup process. Note: If you cancel during Photo Backup, the app will pick up from where you left off next time you tap ‘Backup.’ Security Features 1. How do I encrypt (password protect) files or a folder within In-App Storage or External Storage? Navigate to the file you would like to lock and tap ‘Select’ at the top right corner. Select the file(s) or folder. Tap ‘More,’ then select ‘Lock.’ Enter any alphanumeric characters twice to confirm. Tap the ‘checkmark.’ The extension of locked files will be changed to “.locked.” Note: Only files and folders stored in “In-App Storage” or “External Storage” can be locked. 2. How do I decrypt encrypted files and folders? Tap on the ‘locked file’ or ‘folder.’ You will be prompted to enter the password to unlock it. Tap the ‘checkmark.’ 3. How do I use the App Lock to lock the Lexar Mobile Manager App? Open the Lexar Mobile Manager app and go to ”Settings.” Tap ‘App Lock’ and enter a four digit numeric passcode. Follow the prompt and re-enter the password to confirm. The app is now locked. Once enabled, you will be prompted to enter the 4‑digit passcode every time the app is launched. To disable the app lock, turn App Lock off in Settings. Enter the four digit numeric password used to initially lock the app.